랜섬웨어로부터 데이터보호
내 PC의 남는 공간에 주요문서나 사진을 안전하게 백업해두세요!
랜섬쉴드 PC로 주요문서를 백업해두면, 원본파일이 랜섬웨어에 감염되어도 걱정없습니다.
온라인 도움말
실시간 백업과 시점 복원
백업 대상의 파일이 생성, 수정되는 순간 실시간으로 백업하여 최신 파일이 누락없이 백업됩니다.
백업 파일은 버전 관리 되어 랜섬웨어에 감염되더라도 문제 발생 전의 파일로 손쉽게 복원할 수 있습니다.
랜섬쉴드 PC 자가보호
랜섬쉴드 PC는 스스로를 보호하는 자가보호 기능이 포함되어
외부에서 랜섬쉴드 PC 프로그램 자체를 공격하거나 백업 폴더, 파일을 훼손하려는 행위로부터 안전하게 보호할 수 있습니다.
백업 파일 암호화
랜섬쉴드 PC는 실시간으로 중요 파일들을 백업하며, 백업 파일은 자가보호되는 폴더 안에 암호화하여 저장합니다.
간단한 백업설정
처음 한 번만 간단히 설정해주면 기본적인 랜섬웨어 예방은 끝!
랜섬쉴드 PC 설치 후 백업 설정을 통해 백업 정책을 쉽게 설정하세요.
온라인 도움말
최초설치 시 백업 설정
랜섬쉴드 PC 최초 설치 후 첫 실행 시 백업할 파일 확장자 및 범위 등을 설정할 수 있습니다.
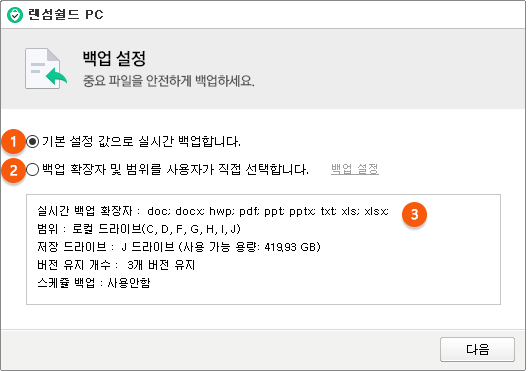 1. 백업할 확장자, 백업 범위 등 백업 정책을 랜섬쉴드 PC에서 권장하는 기본 설정 값으로 적용합니다.
1. 백업할 확장자, 백업 범위 등 백업 정책을 랜섬쉴드 PC에서 권장하는 기본 설정 값으로 적용합니다.
2. 백업 정책을 직접 선택할 수 있는 옵션입니다.
‘백업 설정’ 버튼을 누르시면 상세한 설정을 할 수 있습니다.
3. 선택한 주요 백업 설정 내용을 확인할 수 있습니다.
랜섬쉴드 PC 시작하기 및 지금 백업하기
랜섬쉴드 PC를 시작하기 전 백업설정 단계에서 지정한 백업 정책에 해당하는 파일들을 일괄 백업하고 백업 설정을 마무리합니다.
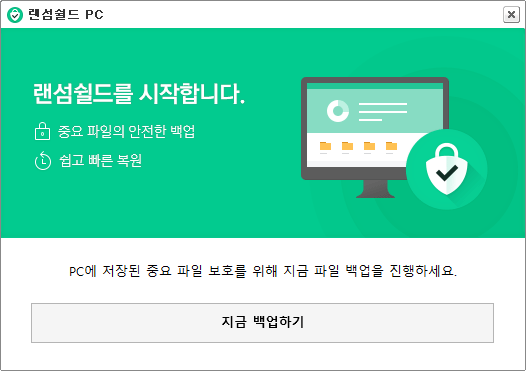
‘지금 백업하기’ 버튼을 누르면 실시간 백업 설정 기준으로 해당하는 중요 파일의 백업을 진행합니다.
백업이 완료 되면 백업 설정이 끝납니다.
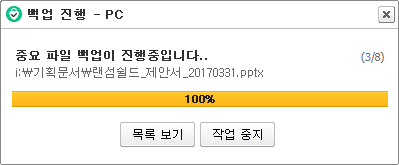
백업 설정
이 후 백업 설정 변경이 필요하면 랜섬쉴드 PC 메인 화면 오른쪽 상단 ‘MENU’ > ‘설정’ 을 통해 설정할 수 있습니다.
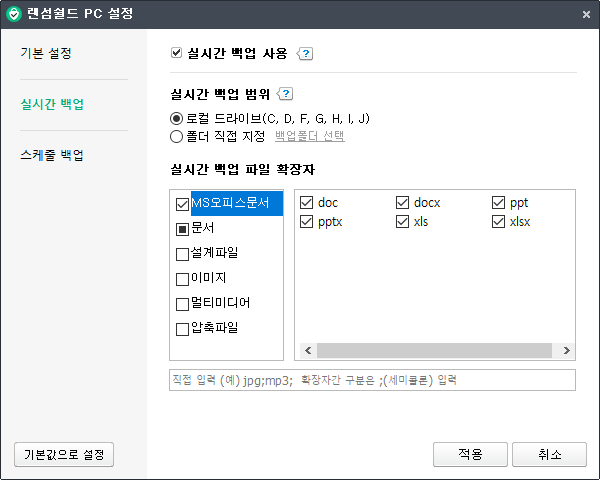
실시간/스케줄 백업
파일 생성, 수정하자마자 실시간 백업! 예약한 스케줄에 일괄 백업!
실시간, 스케줄 백업으로 백업 상태를 최신으로 유지할 수 있습니다.
온라인 도움말
실시간 백업 설정
랜섬쉴드 PC ‘설정’ > ‘실시간 백업’ 탭에서 실시간 백업 사용 여부 및 범위, 확장자를 설정 할 수 있습니다.
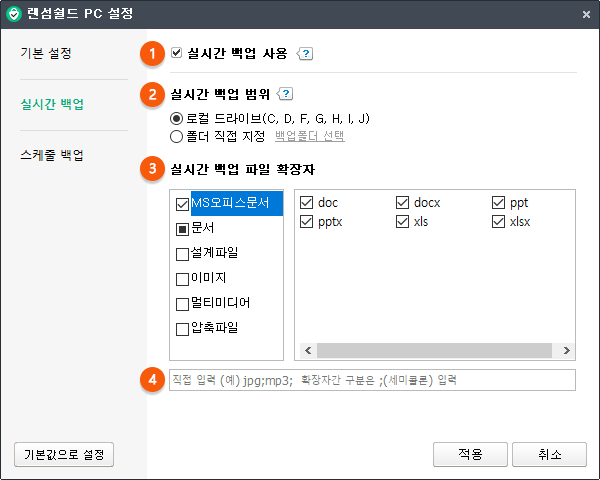 1. 실시간 백업 사용을 체크합니다.
1. 실시간 백업 사용을 체크합니다.
2. 실시간 백업을 진행 할 백업 대상 경로를 지정합니다. 로컬 드라이브 전체 선택이 기본값이며, 원하는 폴더를 직접 지정할 수 있습니다.
3. 실시간 백업 할 확장자 파일을 선택합니다.
- MS오피스문서, 문서, 설계파일, 이미지, 멀티미디어, 압축파일 카테고리 별 주요 확장자 중에서 체크합니다.
4. 제공하는 확장자 외에 원하는 확장자를 직접 입력할 수 있습니다.
실시간 자동 백업
‘실시간 백업 사용’ 옵션을 체크한 경우,
백업 정책에 해당 하는 파일을 생성하거나 수정하면 실시간으로 확인하여 백업이 이루어집니다.
백업이 완료되면 ‘백업내역’ 탭 목록의 ‘백업 상태’ 항목이 백업 대기 → 백업 완료로 변경됩니다.
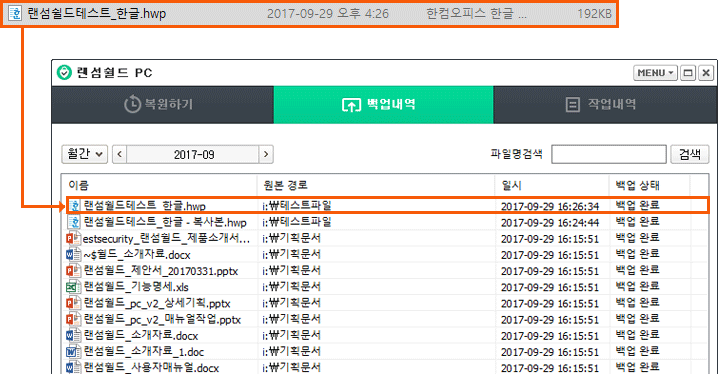
스케줄 백업 설정
‘설정’ > ‘스케줄 백업’ 탭에서 스케줄 백업 사용 여부 및 범위, 확장자, 백업할 스케줄(요일, 시간)을 설정 할 수 있습니다.
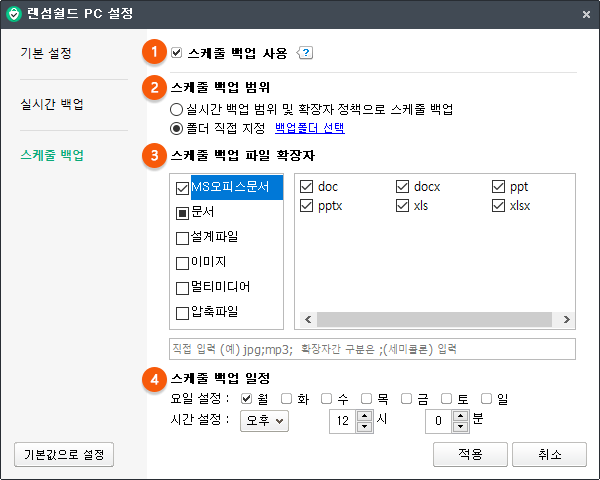 1. 스케줄 백업 사용을 체크합니다.
1. 스케줄 백업 사용을 체크합니다.
2. 스케줄 백업 범위를 지정합니다. 실시간 백업 정책과 동일한 정책을 선택하거나 원하는 경로 및 확장자를 직접 지정할 수 있습니다.
3. 2번에서 폴더 직접 지정을 선택한 경우 스케줄 백업 할 확장자 파일을 선택합니다.
4. 스케줄 백업 일정을 지정합니다. 원하는 요일 및 시간을 설정하면 매주 해당 요일, 시간에 백업 정책에 따라 일괄 백업이 진행됩니다.
스케줄 백업 진행
‘스케줄 백업 사용’ 옵션을 체크한 경우,
스케줄로 지정한 요일&시간에 백업 정책에 해당하는 확장자 파일을 확인하여 일괄 백업이 진행됩니다.
백업 시작 시점에 트레이 알림과 백업 진행 UI가 나타납니다.
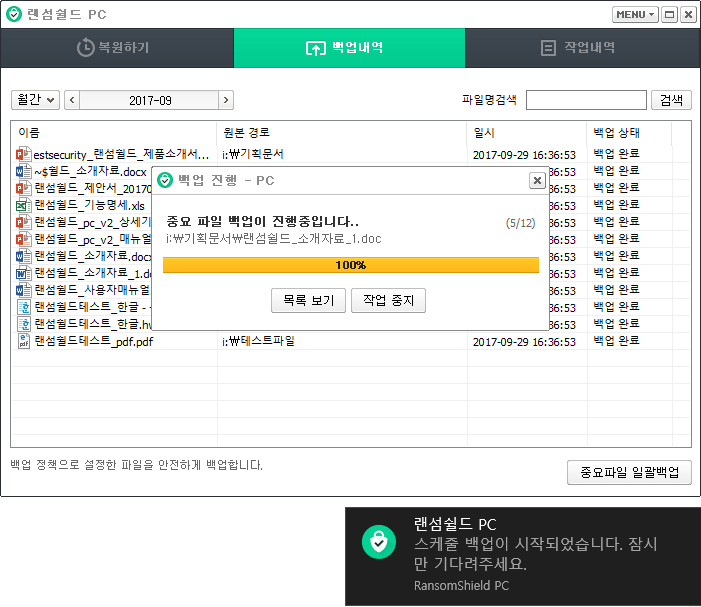
쉽고 빠른 복원
랜섬웨어, 악성코드 공격이나 사용자 실수 등으로 중요한 파일이 훼손, 유실되었더라도
랜섬쉴드 PC로 백업했다면 쉽게 복원할 수 있습니다.
온라인 도움말
복원하기
랜섬쉴드 PC 메인창 > ‘복원하기’ 탭에서 ‘시점 복원’과 ‘개별 파일 관리’를 통해 사용자가 직접 파일을 복원할 수 있습니다.
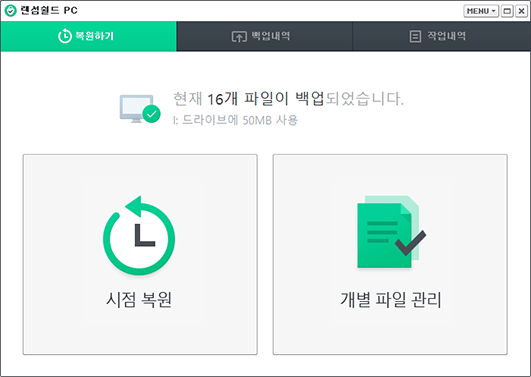
시점 복원 하기
‘시점 복원’은 원하는 날짜와 시간을 지정하여 해당 시점 이전에 백업된 파일 중 최신 버전으로 전체 파일을 일괄 복원하는 기능입니다.
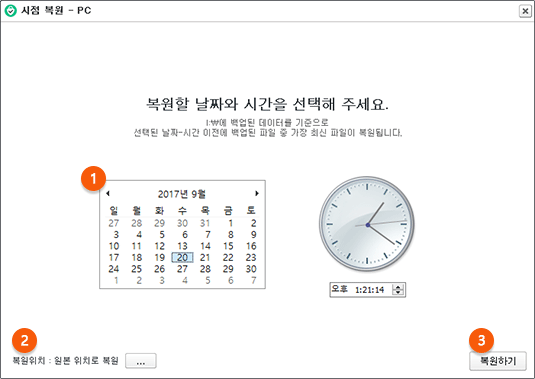
1. 복원할 날짜와 시간을 선택합니다. 백업된 파일 중 선택한 날짜/시간 이전 버전의 파일로 복원이 이루어집니다.
2. 파일이 복원될 경로를 설정합니다. 기본 옵션은 ‘원본 위치로 복원’이며, 경로를 변경할 수 있습니다.
3. 복원하기 버튼을 누르면 복원이 진행됩니다.
개별 파일 관리
백업 폴더, 파일의 개별 복원이나 관리가 필요한 경우 ‘개별 파일 관리’를 이용하세요.
폴더 탐색 UI를 통해 복원할 폴더/파일을 선택하여 특정 버전으로 복원하거나 백업된 파일/폴더를 삭제할 수 있습니다.
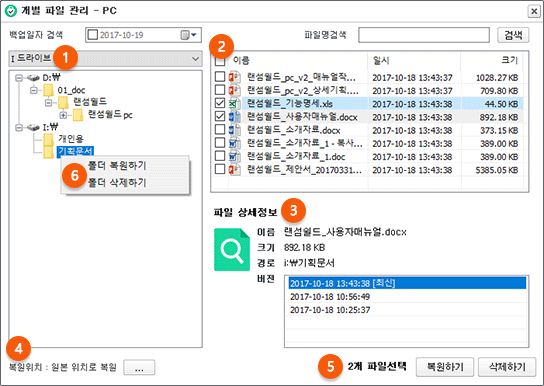
1. 백업한 파일들을 폴더 별로 탐색할 수 있습니다. 백업하는 시점에 사용자 PC의 파일들의 경로와 동일하게 표시됩니다.
2. 원하는 폴더를 선택하면 해당 경로에서 백업된 파일 목록이 나타납니다.
3. 파일 목록을 클릭하면 해당 파일의 상세 정보와 백업된 시점 목록이 표시되어 복원하고 싶은 특정 버전을 선택할 수 있습니다.
4. 파일이 복원될 경로를 설정합니다.
5. ‘복원하기’ 버튼을 누르면 선택한 파일이 복원되고, ‘삭제하기’를 누르면 백업파일을 삭제합니다.
6. 폴더에서 마우스 오른쪽 버튼을 클릭하면 폴더 전체 복원과 삭제를 할 수 있습니다.
파일 버전 관리
문서 작업 때 수정 이력을 남기려고 파일명 바꿔가며 저장하셨나요?!
랜섬쉴드 PC는 파일이 수정되더라도 이전 버전을 보관하여 언제든 원하는 버전의 파일로 되돌릴 수 있습니다.
온라인 도움말
파일 버전 유지 개수 설정
랜섬쉴드 PC 메인창 > ‘MENU’ > ‘설정’ 에서 백업파일 당 유지할 버전 개수를 설정할 수 있습니다.
‘5개 버전 유지’ 설정 시 최신 파일을 포함하여 총 5개 버전의 파일이 유지되고,
파일 수정이 발생하면 최신 버전의 파일이 백업됨과 동시에 가장 오래된 버전 파일이 삭제됩니다.
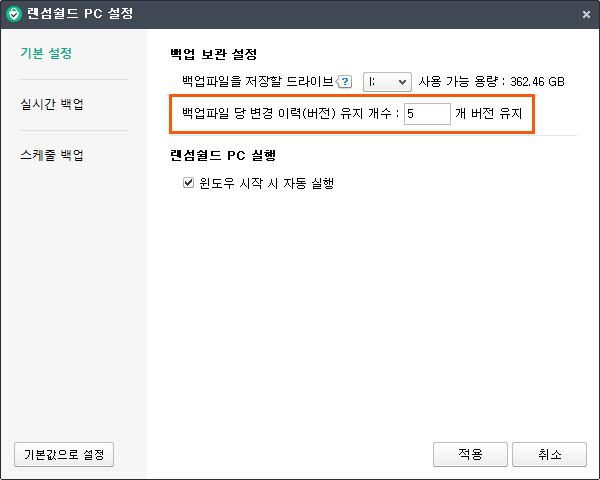
파일 버전 보기
랜섬쉴드 PC 메인창 > ‘복원하기’ 탭 > ‘개별 파일 관리’ 에서 파일을 선택하면 해당 파일의 버전 내역을 확인할 수 있습니다.
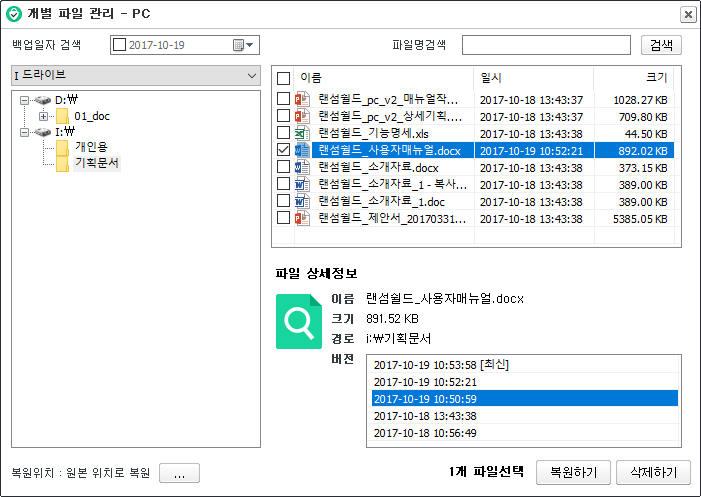
랜섬쉴드 PC 메인창 > ‘백업내역’ 탭 > 파일목록에서 마우스 오른쪽버튼을 클릭 > ‘복원하기’ 메뉴를 선택하면
백업 파일의 정보 및 백업 버전 정보를 확인할 수 있습니다.
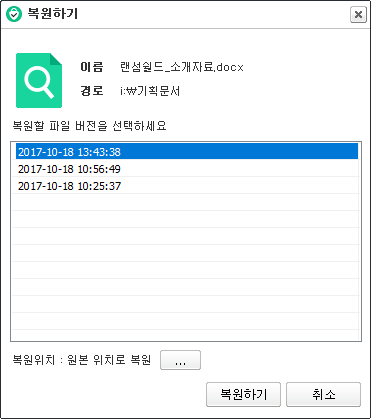
백업/작업내역 확인
백업 대상 파일의 확인 및 백업 성공 여부, 백업된 파일을 사용자가 복원하거나 삭제한 내역을 확인할 수 있어
히스토리 추적이 가능합니다.
온라인 도움말
백업 내역
랜섬쉴드 PC 메인창 > ‘백업내역’ 탭에서 백업 내역을 확인 할 수 있습니다.
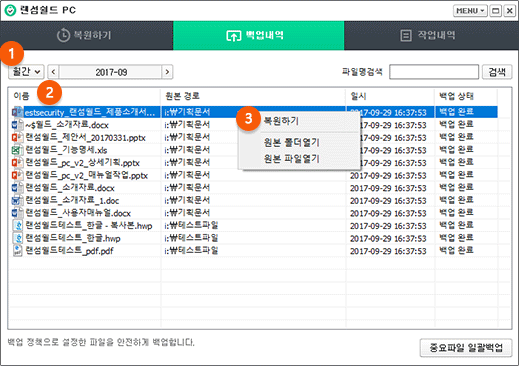
1. 백업 내역은 백업 기간, 파일명 검색 옵션을 통해 필터링 할 수 있습니다.
기간 옵션은 일간/주간/월간/연간/기간선택 이 가능하며, 해당 월이 기본 값으로 선택되어 있습니다.
2. 필터링 조건에 해당하는 백업 목록이 파일 이름, 파일 경로, 일시, 백업 상태 항목으로 표시됩니다.
3. 파일 목록에서 마우스 오른쪽버튼 누르면 복원하기, 원본 폴더열기, 원본 파일열기 메뉴를 제공합니다.
작업 내역
랜섬쉴드 PC 메인창 > ‘작업내역’ 탭에서 사용자가 직접 복원하거나 삭제한 작업 내역을 조회 할 수 있습니다.
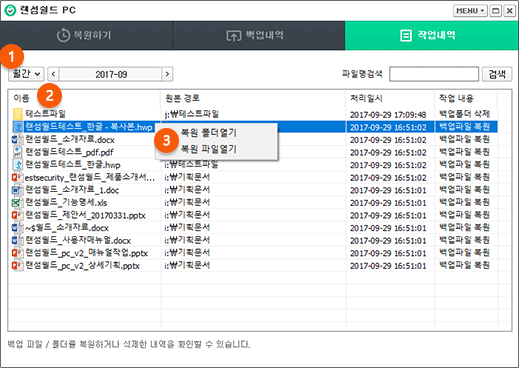
1. 작업 내역은 사용자가 복원, 백업 파일 삭제 작업을 한 기간, 파일명 검색 옵션을 통해 필터링 할 수 있습니다.
2. 필터링 조건에 해당하는 목록이 파일 이름, 원본 파일 경로, 처리 일시, 작업 내용 항목으로 표시됩니다 .
3. 복원한 목록에서 마우스 오른쪽버튼 누르면 복원 폴더열기, 복원 파일열기 메뉴를 제공합니다.