캡쳐 기능을 누르면 아래처럼 "단위영역", "전체영역", "직접지정", "직접지정(프레임무시)"
가 나타납니다.
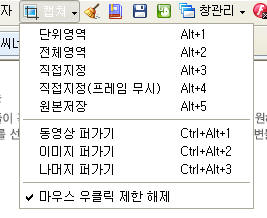
- 단위영역 캡쳐
캡쳐 버튼을 클릭한 후 나오는 메뉴에서 '단위영역'을 선택하고
웹페이지에 마우스를 올리면 붉은 색으로 캡쳐할 영역이 강조됩니다.
원하는 영역이 활성화되면 바로 클릭하여 캡쳐하는 기능입니다 .
- 전체영역 캡쳐
웹 페이지를 다 저장하고 싶을 때 캡쳐 버튼을 클릭한 후 '전체영역'을 선택하십시오.
- 직접지정 VS 직접지정(프레임무시)
두 기능 모두 영역을 본인이 직접 드래그하거나 시작점과 끝점을 클릭해서 저장합니다.
캡쳐 방식은 환경설정에서 지정할 수 있습니다.
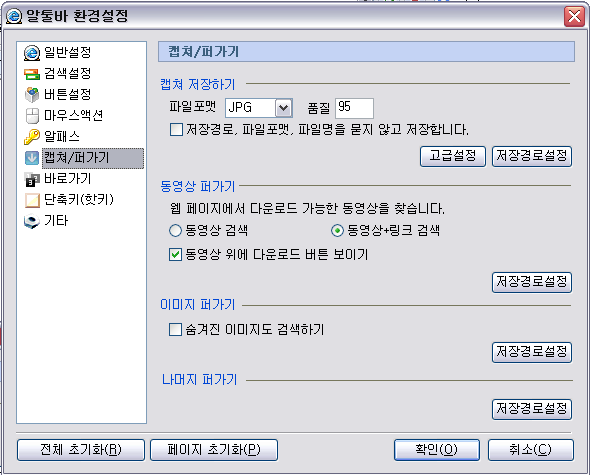
이 두 방식의 차이점은 웹 페이지의 각 영역이 프레임으로 나뉘어져 있을 때
직접지정 캡쳐에서는 프레임 영역 바깥 부분을 선택할 수 없지만,
직접지정(프레임무시) 에서는 제한 없이 영역을 지정하여 캡쳐할 수 있습니다.
[참고] 프레임이 있는 페이지에서 전체 캡쳐를 선택하려면?
'전체캡쳐'를 선택하면 보이는 페이지만 캡쳐되므로
'단위영역' 캡쳐 기능을 선택하여 페이지의 맨 좌측상단에 마우스를 올려
전체를 캡쳐하면 됩니다.
캡쳐 기능 또한 앞으로도 많은 개선이 이루어질 예정입니다.
< 환경설정 >
직접지정 캡쳐 방법: 환경설정 > 캡쳐/퍼가기 > 고급설정에서
'직접지정' 캡쳐 시 2가지 방법 중 하나를 지정하여 사용할 수 있습니다.
- 드래그하기: 캡쳐할 영역의 시작 지점에서 마우스 왼쪽으로 클릭한 채로 끌어서(드래그) 캡쳐할 수 있습니다.
- 클릭하기: 캡쳐할 영역의 시작 지점을 마우스 왼쪽으로 클릭한 후 끝 지점을 클릭하면 캡쳐할 수 있습니다 .
자동 저장하기: 캡쳐 파일의 저장 경로와 파일 형식 , 파일명 저장 규칙을 지정해 두면
캡쳐 미리보기 창에서 '저장' 버튼을 클릭할 때 자동으로 저장되어 편리합니다 .
파일명을 "직접입력"으로 선택하고 공백으로 두면 1.jpg, 2.jpg 등으로 파일명이 숫자로 지정되며,
만약 폴더내에 같은 이름의 파일이 있을 때에는 "이름_1.jpg" 형식으로 저장됩니다.
편집툴 직접 설정하기: 캡쳐 미리보기 창의 '편집툴 연결'에서
그림판, 알씨 꾸미기 이외의 편집 프로그램을 연결할 수 있습니다.
설치 직후에는 편집툴을 지정할 때 캡쳐 미리보기 창의 '편집툴 연결' 버튼을 클릭하여
설정할 수 있습니다 .
|