연결 순서는 다음과 같습니다.
1. USB포트만 있는 노트북에 Serial 케이블로 통신하는 GPS를 연결할 때
변환 케이블이나 변환젠더를 이용하면 반드시 변환케이블용 드라이버를 설치한 후에
GPS를 연결해야 합니다. 이후 프로그램을 실행합니다.
프로그램을 먼저 실행하고 GPS를 연결하면 환경설정(F6키)에 해당 포트가 표시되지 않습니다.
USB포트 : 납작한 직사각형 모양의 포트
Serial포트 : 9핀으로 구성된 포트
2. 프로그램 실행한 후 단축키 F6키를 누르거나 환경설정 메뉴를 누릅니다.
숫자키 4를 누르거나 [GPS설정]을 클릭합니다.
먼저 [자동 포트 설정] 버튼을 클릭합니다.
이 때 Com 포트와 Baud Rate를 찾지 못한다고 나오면 수동으로 지정해야 합니다.
Com포트 번호는 PC의 장치관리자에서 직접 확인할 수 있습니다.
표시되지 않으면 프로그램 종료 후 GPS를 분리했다가 다시 연결하고 확인합니다.
[장치관리자에서 포트 번호 확인하기]
com포트를 확인하는 과정입니다.
1. 바탕화면의 내 컴퓨터 아이콘에서 마우스 오른쪽 버튼을 눌러 [속성]을 클릭합니다.
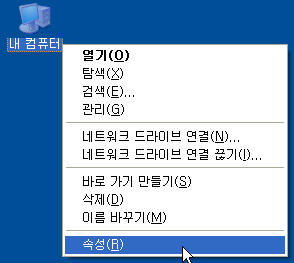
2. 하드웨어>장치 관리자를 선택합니다.
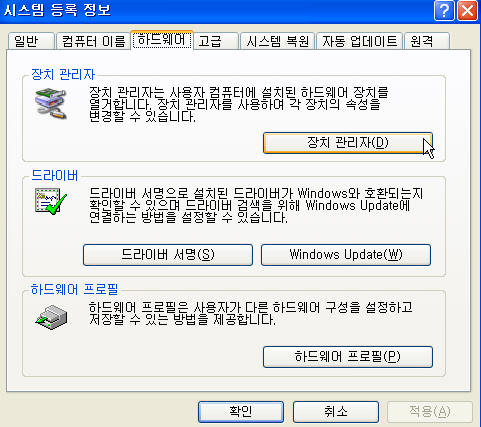
3. 하단의 포트(COM 및 LPT)에서 통신 포트 항목을 확인합니다.
GPS수신기와 PC를 Serial-to-USB 변환케이블로 연결했다면, 별도의 포트로 표시됩니다.
표시되는 내용이 없다면 GPS 연결 상태를 확인해보거나 또는 변환 케이블용 드라이버 파일을
재설치합니다.
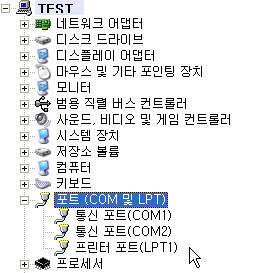
전송속도는 GPS마다 다르므로 GPS메뉴얼이나 관련 사이트를 참고하면 됩니다.
일반적으로 9600bps인 경우가 많습니다.
위와 같이 확인한 포트 번호를 프로그램에서 지정해도 해결되지 않을 때
포트를 다른 프로그램이 사용중인지 아래와 같이 확인해보고 PC를 리부팅한 후
진행해 봅니다.
[명령 프롬프트에서 포트 상태 확인하기]
먼저 PC의 com 포트가 사용할 수 있는 상태인지 확인합니다.
1. [시작]-[실행]을 선택합니다.
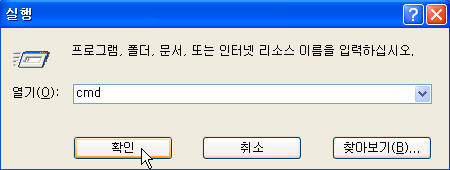
2. 창에 "mode com1" 등으로 현재 컴퓨터에서 인식하는 포트 번호를 입력하여
결과를 확인합니다.
<포트 사용 가능 화면>
아래와 같이 장치 상태 정보가 표시됩니다.
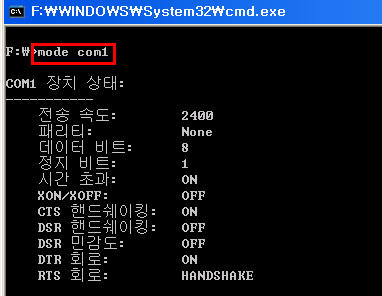
<포트 사용 불가 화면>
Com1포트를 다른 장치나 프로그램에서 사용하고 있기 때문에
사용할 수 없다고 표시됩니다. 이 때는 PC를 리부팅(종료했다가 다시 시작)합니다.

알맵 프로그램에서 확인하는 것과 동일한 원리로 진행되는 하이퍼 터미널 통신 확인
방법입니다. 이 기능 역시 연결 포트 번호와 통신 속도를 직접 지정해야 통신 상태를
확인할 수 있습니다.
[하이퍼터미널에서 통신 상태 확인하기]
1. [시작]-[프로그램]-[보조프로그램]-[하이퍼터미널]을 선택합니다.
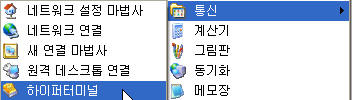
2. 빈칸에 아무 값이나 임의로 입력합니다.
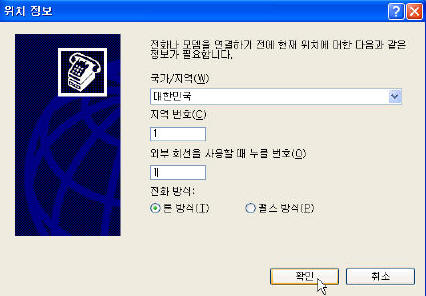
3. 확인을 선택합니다.
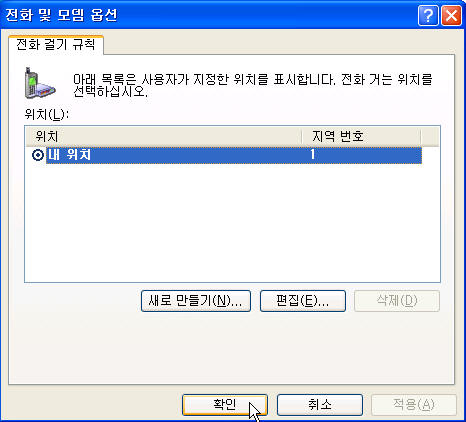
4. 이름에 임의의 값을 입력한 후 확인을 누릅니다.
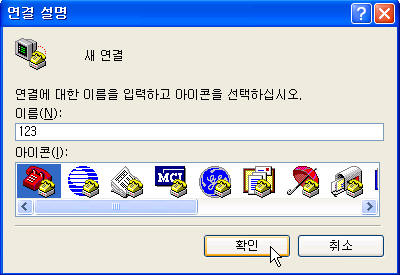
5. GPS가 연결된 포트를 확인하고 확인 버튼을 선택합니다.
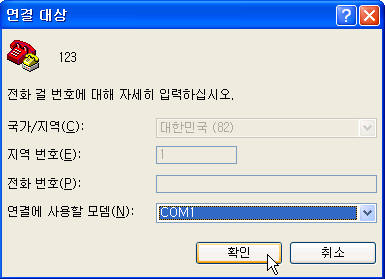
6. 비트/초 부분만 지정하고 확인 버튼을 누릅니다.
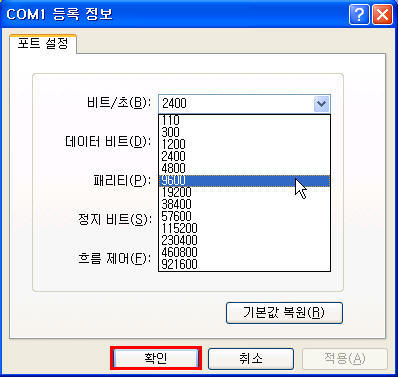
7. 통신이 될 때는 이 부분에 GPS신호값이 계속 표시됩니다.
그러나 아무 반응이 없는 경우라면 GPS연결이나 설정에 이상이 있는 것입니다.
다시 연결하여 진행해 봅니다.
도움이 필요한 경우 업무 시간내에 고객센터로 전화 문의주십시오.
|